A Universal Note-Taking Workflow for Lawyers: Keep your iPhone, iPad, and desktop notes in sync and backed-up
 Wednesday, December 8, 2010 at 11:13AM
Wednesday, December 8, 2010 at 11:13AM Lawyers have an abundance of tools available to them for taking notes. On the desktop, the options range from simple (TextEdit on the Mac) to robust (MS Word or Pages). On the iPad and iPhone, there are a number of useful note-taking applications (e.g. Elements, iWriter, PlainText.) There are also several web apps that will work from any browser, such as SimpleNote and Google Docs.
Each of these note-taking tools—and I’ve tried them all—has its strengths and weaknesses and, conceivably, I could make a good case for using any one of them. The problem is that no single method for taking notes will work in every location. For example, if I am at my desk, I shouldn’t have to take out my iPad to jot down some notes. Likewise, I shouldn’t have to carry around my MacBook everywhere I go. The challenge for me, therefore, was finding a universal note-taking workflow that allows me to take notes wherever I may be, and to have the most current version of those notes immediately available wherever I may go. I also needed to be assured that, should any one of my gadgets (Mac, iPhone, iPad, cloud storage) fail, all of my notes are backed up and recoverable.
Thus, my requirements for a universal note-taking workflow were as follows:
- Notes must be in a file format readable in all applications without the need for conversion;
- Current versions of my notes must be immediately accessible from any location;
- Notes must be backed-up in the cloud;
- I must be able to take notes efficiently on any of my devices without much hassle.
After much experimentation, I developed a universal note-taking workflow that satisfies my requirements. The solution involves using a basic no-frills text editor on the desktop, Elements on the iPhone and iPad, and DropBox for syncing, backup, and cloud storage. Here is how to do it.
First, set up a DropBox account
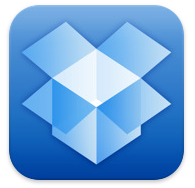 You will need to set up a free DropBox account at DropBox.com. DropBox is a wonderful and secure utility that stores and backs-up your files. Once installed, DropBox will create a folder on your desktop computer. Any files placed in the DropBox folder (or any subfolders created within it) will be automatically synced and backed-up on their cloud servers. DropBox stores the current copy of your files both locally on your desktop and in the cloud. So, by default, your files will now located in at least two separate locations and you will always be able to access your files from the DropBox website. Even better, if you set up a DropBox folder on multiple computers and link them all to one DropBox account, the files on each computer and the cloud are updated the moment you make a change to any of those files from any location. Once your DropBox account is set up, create a subfolder in your DropBox folder called “Elements”—I’ll explain why you need this below.
You will need to set up a free DropBox account at DropBox.com. DropBox is a wonderful and secure utility that stores and backs-up your files. Once installed, DropBox will create a folder on your desktop computer. Any files placed in the DropBox folder (or any subfolders created within it) will be automatically synced and backed-up on their cloud servers. DropBox stores the current copy of your files both locally on your desktop and in the cloud. So, by default, your files will now located in at least two separate locations and you will always be able to access your files from the DropBox website. Even better, if you set up a DropBox folder on multiple computers and link them all to one DropBox account, the files on each computer and the cloud are updated the moment you make a change to any of those files from any location. Once your DropBox account is set up, create a subfolder in your DropBox folder called “Elements”—I’ll explain why you need this below.
Second, use a simple text editor on your desktop
 Powerful word processors, such as MS Word or Pages, certainly have their place in the law office. For taking notes, however, using a word processor is unnecessary and burdensome and, in fact, results in a number of problems when trying to access and edit notes on other devices. The solution is to use a no-frills text editor to write notes and to save those notes as plaint text (.txt) files. On my Mac, I use the basic TextEdit application that comes free with every Mac. To make the notes universally compatible across all of your devices, set the default file format to plain text (rather than rich text) in the application preferences. Plain text files do not have any formatting, such as bold and italics—but those things just tend to be distractions when taking notes anyway. Any plain text notes you create in TextEdit should be saved to the Elements folder you created above, or in a project-specific subfolder within the Elements folder.
Powerful word processors, such as MS Word or Pages, certainly have their place in the law office. For taking notes, however, using a word processor is unnecessary and burdensome and, in fact, results in a number of problems when trying to access and edit notes on other devices. The solution is to use a no-frills text editor to write notes and to save those notes as plaint text (.txt) files. On my Mac, I use the basic TextEdit application that comes free with every Mac. To make the notes universally compatible across all of your devices, set the default file format to plain text (rather than rich text) in the application preferences. Plain text files do not have any formatting, such as bold and italics—but those things just tend to be distractions when taking notes anyway. Any plain text notes you create in TextEdit should be saved to the Elements folder you created above, or in a project-specific subfolder within the Elements folder.
If you are a bit more tech-savvy, you can create an Automator action on your Mac that simplifies and drastically speeds-up the note-taking workflow. Automator is another incredibly useful (and underutilized) application that comes free with every Mac. Using a drag-and-drop interface, it allows you to easily create automated workflows for multi-step common tasks, without requiring any programming knowledge on your part. For example, I set up an Automator action, which I activate simply by pressing a hot-key, that presents me with a dialog box where I enter the text of my note. It then asks me to enter a file name for the note and automatically saves the note to my Elements folder. It is immediately synced to the cloud through DropBox.
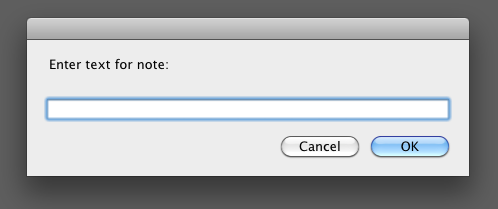 Creating a text note with an Automator action
Creating a text note with an Automator action
Third, install Elements on your iPad and iPhone
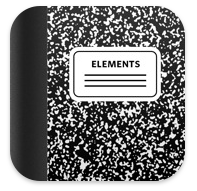 To complete the universal note-taking set-up, install the Elements note-taking application on your iPad and/or iPhone. It costs just a few dollars, but is well worth it. (I also sugget that you install the free DropBox application on your mobile devices, which is not necessary for taking and accessing your notes, but will give you access to all of your DropBox files.) Once Elements is installed, you can link the application to your DropBox account. Then, any notes you create on the mobile device will be automatically saved in the Elements folder in your DropBox account. The application saves your progress every few seconds as you type, so you don’t have to worry if your note-taking session gets interrupted—for example, if you receive a phone call while taking notes on the iPhone. Of course, your notes are immediately synced with the DropBox folders on all of your desktop computers.
To complete the universal note-taking set-up, install the Elements note-taking application on your iPad and/or iPhone. It costs just a few dollars, but is well worth it. (I also sugget that you install the free DropBox application on your mobile devices, which is not necessary for taking and accessing your notes, but will give you access to all of your DropBox files.) Once Elements is installed, you can link the application to your DropBox account. Then, any notes you create on the mobile device will be automatically saved in the Elements folder in your DropBox account. The application saves your progress every few seconds as you type, so you don’t have to worry if your note-taking session gets interrupted—for example, if you receive a phone call while taking notes on the iPhone. Of course, your notes are immediately synced with the DropBox folders on all of your desktop computers.
In additional, any notes you previously created on your desktop and saved in the Elements folder are available for reading and editing on your mobile device. The Elements application allows you to create project-specific subfolders within the Elements folder and provides lots of options for customizing the note-taking experience (e.g. typeface and font size.) Beyond its technical merits, taking notes in Elements on the iPad is fast and easy.
Putting it all together
This workflow has been serving me well. No matter where I am (in the office, at home, in court, or at a hotel), I feel comfortable that my notes are always accessible, up to date, and backed-up. I have many options for taking notes, yet the notes are all stored in the same place and in the same file format. The other great thing about maintaining your notes in a plain text format is that the notes are universally compatible with every word processing application on every operating system. Similarly, you can copy and paste plain text into an e-mail application or word processor without encountering any formatting problems. It’s a simple and efficient way to work. Save the more complicated stuff for your legal briefs.



Reader Comments (3)
I bought this app as you made it seem really useful. I have tried to use it, and I have no idea how even to create a document - it is not obvious. Moreover, there is no "plain text" setting, where does one find it? For the moment I will just have to put this app aside as it seems unusable. Thanks for any tips.
Philippe,
If you are referring to the Elements App on the iPad or iPhone, there is an icon in the lower right hand corner of the page that looks like a sheet of paper. Tap the icon and you have created a new document. Documents created in Elements are automatically formatted as plain text. The plain text setting only needs to be set in your desktop text editor.
Dan
I love this app!